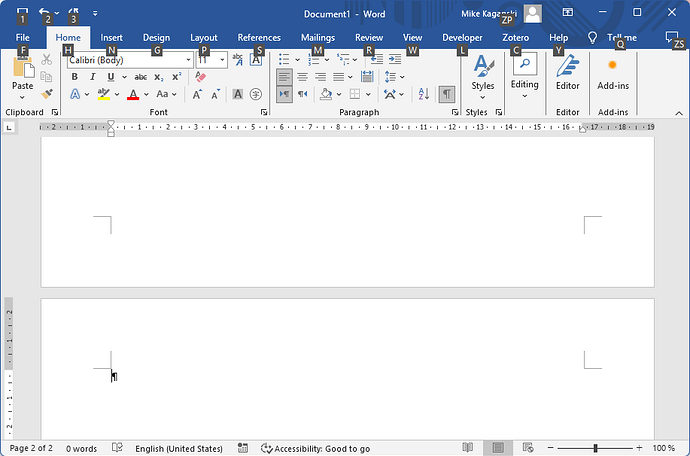I’ve tried searching this site, but I’m not able to find helpful info. And I feel like I’m missing something very basic. I’m using LibreOffice version 24.2.4.2.
In Writer, how do I advance from page 1 to page 2 and see nothing but page 2? It’s maddening.
I have selected View > Normal and View > Whitespace and View> Zoom> Entire Page. On the bottom right, I’ve chosen the single page icon. The moment I use the Page Up/Down keys on the keyboard, I’m looking at more than one page. The page number display on the lower left clearly says I’m on Pages 1 & 2 of the total. Is there another way to navigate through the pages?
If I click that page number display on the lower left, and GO TO page 5, I really see very little of Page 5. Most of the screen is Page 4.
I’ve tried playing with the percent zoom, but that seems to be set by the zoom setting on the View menu.
(A nice to have, but not nearly as troubling: I’d love to see the edges of the page. I think in an earlier version I did. Is there some preference I haven’t set right?)
Thanks for any guidance.