In Word, when you insert a series of images, they are arrange from left to right, from top to bottom. When there are enough space on the right, the next image will be put there. And when there is not enough space, the next image will be put under the previous one:
What I am trying to do is just arrange small images to be printed in batch to save paper. In Writer, the images are free to drag, and overlap each other after inserting. Dragging each one not to overlap each other is time consuming. How to I achieve the same Word’s behavior in Writer?
Edit: following instructions from ajlittoz and Mike Kaganski seems to work, however if I rotate the image, things are broken again.
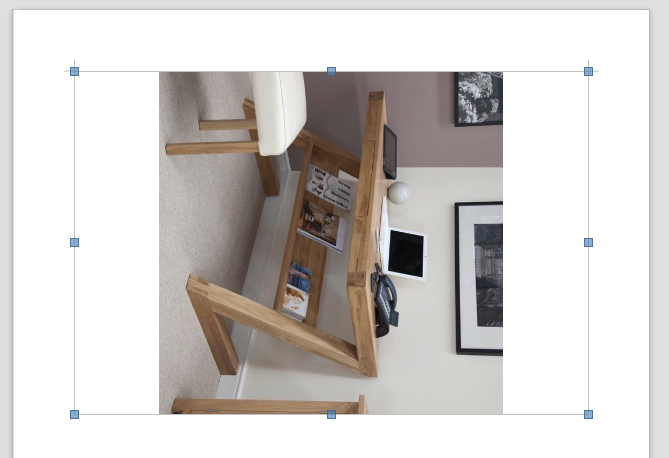

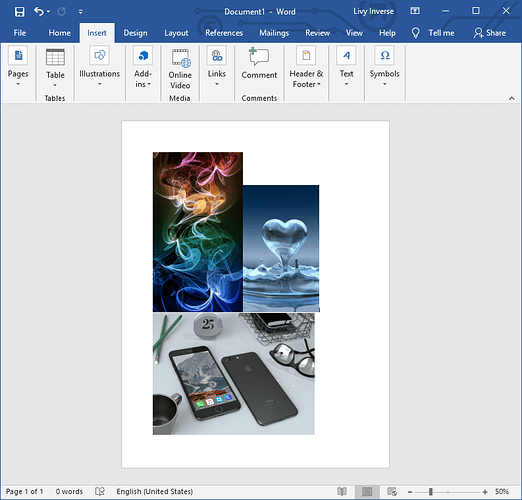
 GOOD NIGHT EVERYBODY!
GOOD NIGHT EVERYBODY!