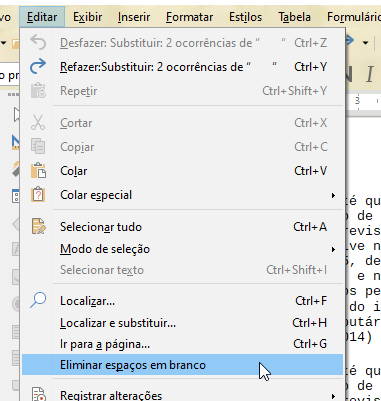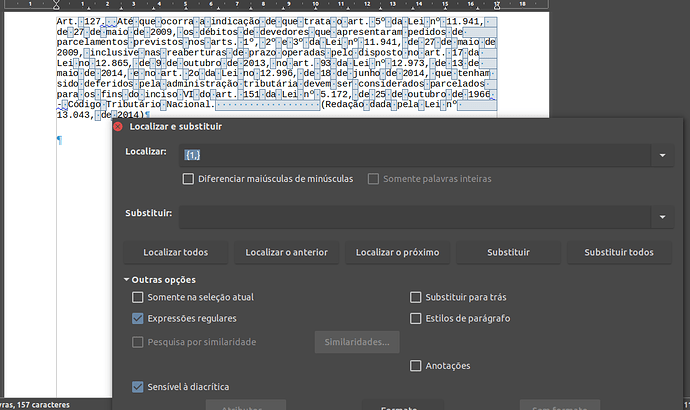Como excluir o excesso de espaços em branco entre palavras?
Reinaldo
Complemento
Nenhuma das soluções até aqui apresentadas, resolveu o problema para o texto a seguir:
Ou seja, o espaço entre o texto " -código tributário nacional e (redação dada pela lei nº 13.043, de 2014)" não foi nem encontrado em qualquer solução apresentada.
Vejam e testem
Art. 127. Até que ocorra a indicação de que trata o art. 5º da Lei nº 11.941, de 27 de maio de 2009, os débitos de devedores que apresentaram pedidos de parcelamentos previstos nos arts. 1º, 2º e 3º da Lei nº 11.941, de 27 de maio de 2009, inclusive nas reaberturas de prazo operadas pelo disposto no art. 17 da Lei no 12.865, de 9 de outubro de 2013, no art. 93 da Lei nº 12.973, de 13 de maio de 2014, e no art. 2o da Lei no 12.996, de 18 de junho de 2014, que tenham sido deferidos pela administração tributária devem ser considerados parcelados para os fins do inciso VI do art. 151 da Lei nº 5.172, de 25 de outubro de 1966 - Código Tributário Nacional. (Redação dada pela Lei nº 13.043, de 2014)