Since I don’t understand the formatting, let’s just look at a single column.
10
5
0
If I do =PRODUCT(A1:A2) then I would get 50. Great!
But if I do =PRODUCT(A1:A3) then I would get 0. BAD!
(Trying to multiply everything together, besides 0’s).
Attempts!
I tried using the IF statement, but it doesn’t seem to use ranges.
I tried =PRODUCT(NOT(<1(A1:A3)),) but that throws error 510.
I tried =PRODUCT(A1:A3>0) but that’s an error sadly. (I really thought it would ignore 0’s).
=SUM(A1A2) works, but =SUM(A1A3) gives 0.
=SUMIF(A1:A3,">0") seemed to work for addition, but =SUMIF(A1:A3,">0",A1*A3) threw an error.
SUMPRODUCT ended up just doing addition instead of multiplying.
I even tried formatting the cells to be blank if they were 0, but it still counted as a 0.
Potential PERSONAL solution
The only way I see right now is if I can get all my cells to change a 0 to a 1, but my cells are like this:
=INDIRECT(“Addons!”&CHAR(COLUMN()+64-4)&$B9+1)
And of coure the “Addons!” is a sheet that I am referencing, and I have like 6 other sheets in these cells, so I would have to manually adjust the formula 6 more times, and spread it across 20 different lines.
That said, even if I solve that, it doesn’t solve the greater question of this post.
EDIT:
Found an ALTERNATIVE solution to my PERSONAL problem:
=IF(INDIRECT(“Addons!”&CHAR(COLUMN()+64-4)&$B7+1)>0,INDIRECT(“Addons!”&CHAR(COLUMN()+64-4)&$B7+1),1)
Kinda wish I could just create a local variable so I could just do variable = NDIRECT(“Addons!”&CHAR(COLUMN()+64-4)&$B7+1)
So I could then just do IF(variable>0,variable,1)
Keep in mind that this solution doesn’t actually solve the post’s main title. Please find a solution for the people in the future that look up this same question but have a different problem that my PERSONAL solution won’t solve!


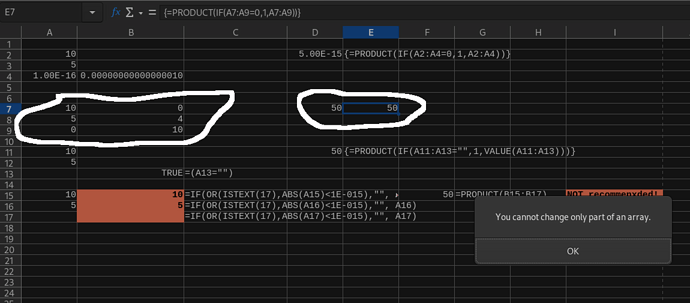
 ! BEAUTIFUL!
! BEAUTIFUL!