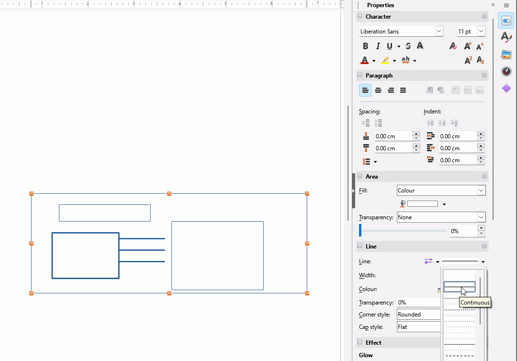I have documents I imported from word .docx format. I am leaving them in .odt format based on online recommendations.
After the import, several issues were observed:
-
Some of the line objects are missing.
-
The canvas objects are now bricks. I can’t appear to select or access individual objects within the canvas. If you select the canvas, the whole canvas is selected. I can’t select components within the canvas, although libreoffice appears to know about them. If you move the canvas, individual objects are outlined, including the missing lines within them. I would assume they need to be ungrouped, but going to format/group gives the group/ungroup/enter group/exit group menu as greyed out even with the canvas selected.
Thanks,
Scott Franco
San Jose, CA