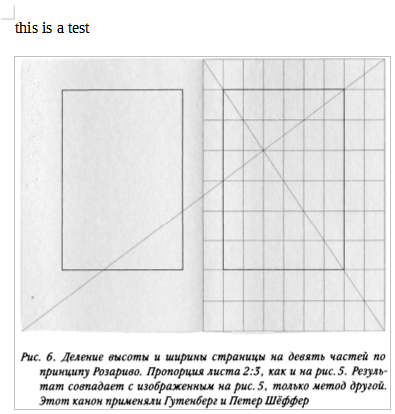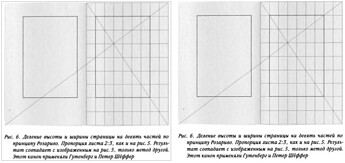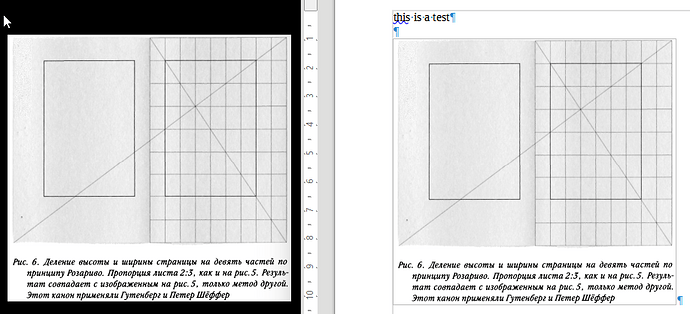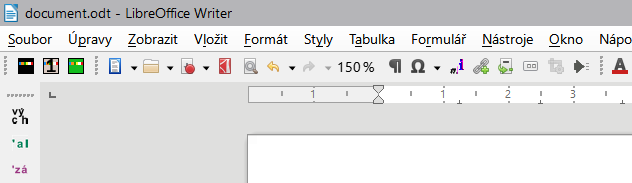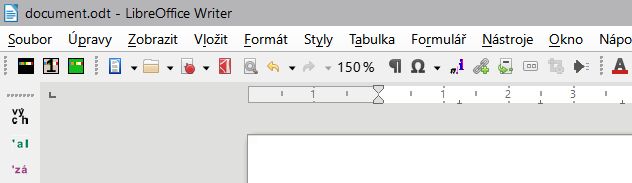The following is the sreenshot from a test document with a png image inserted into it:
And here is the same image opened in the Windows Photo Viewer (the default program to view images on Windows 7):
As you may see, the first image is in fact somewhat blurry, and the second image, which is opened in Windows Photo Viewer, is perfectly fine.
Side-by-side version, just in case:
To see it full-sized, click here: full-sized side-by-side version.
Does anybody know why the image in Writer is blurry?
Things to take into account:
- There is no difference whether the image is inserted in the document as embed or as a linked file.
- The image is in the PNG format (and its MIME type is correct, that is, this is really PNG, not a JPG with “png” filename extension). PNG images doesn’t have PPI1, as far as I know. Also, when PPI is wrong, the image is displayed as larger/smaller than it is. But as you can see on the side-by-side version, their sizes seem to be the same. So the blur seems to have no relation to PPI.
1 PPI is often wrongly called “DPI”.
document.odt (123.5 KB)
I use LO 7.2.4.1 on Windows 7.