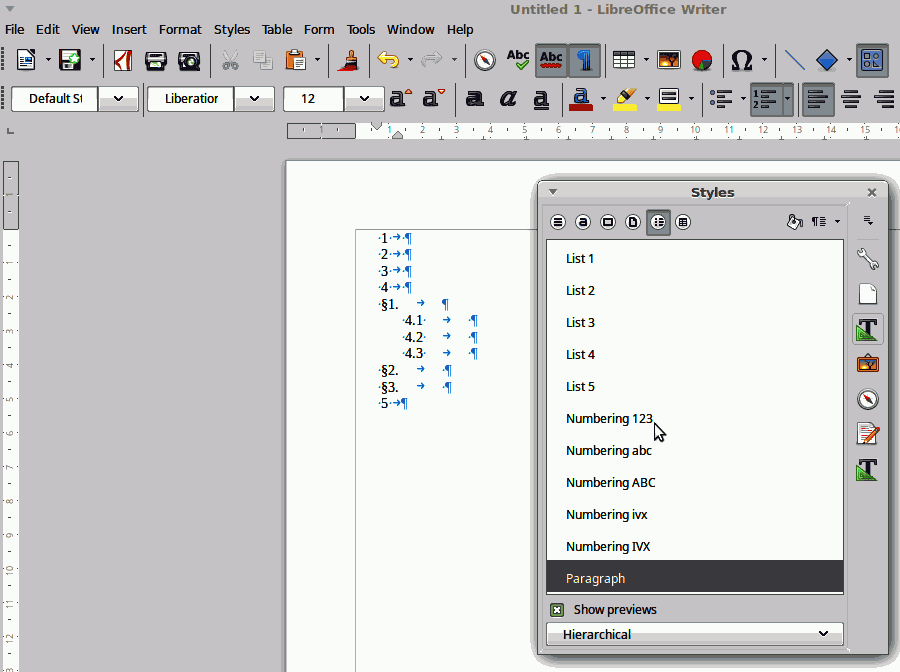(Two demos attached below) I think this is easiest to learn with method 1, but method 2 which is quite similar adds more flexibility.
---------- METHOD 1
Step 1 – create the headings
Headline 1
Headline 2
Headline 3
Headline 3
Headline 3
Headline 2
Headline 3
Headline 3
Headline 1
Headline 3
Step 2 – Mark all lines and select Toggle number list icon
1. Headline 1
2. Headline 2
3. Headline 3
4. Headline 3
5. Headline 3
6. Headline 2
7. Headline 3
8. Headline 3
9. Headline 1
10. Headline 3
Step 3 – Use tab at beginning of lines to indent (change the ‘level’ of various headlines) (Shift Tab to shift left)
For now these are all set to List 1, so 2. 1. is wrong. We’ll change that below.
1. Headline 1
1. Headline 2
1. Headline 3
2. Headline 3
3. Headline 3
2. Headline 2
1. Headline 3
2. Headline 3
2. Headline 1
1. Headline 3
Step 4 – For this demo, set first line back to 1
i.e. in LO 6.2: (Right click on First headline, then Paragraph – Paragraph – Outline & numbering – Numbering – restart at this paragraph
1. Headline 1
1. Headline 2
1. Headline 3
2. Headline 3
3. Headline 3
2. Headline 2
1. Headline 3
2. Headline 3
2. Headline 1
1. Headline 3
Step 5a – View Styles, (if not already on)
Step 5b – Under Styles and Formatting, select ‘List styles’ tab.
Step 5c – Right click on List 1 and select modify. and then outline, and select the upper left option (which almost is what you need) and save
Step 6a – Then click on List 2 and select modify, and then customize. Choose level 3. Change it to number 1, 2, 3…, and set prefix to §. And save.
Step 7 – Click all below and double click List 1.
Step 7b – Select level 3 headings below and click List 2.
1. Headline 1
1.1. Headline 2
§1 Headline 3
§2 Headline 3
§3 Headline 3
1.2. Headline 2
§4 Headline 3
§5 Headline 3
2. Headline 1
§6 Headline 3
List demo.odt
---------- METHOD 2
Use styles as suggested by commenter.
List demo 2.odt