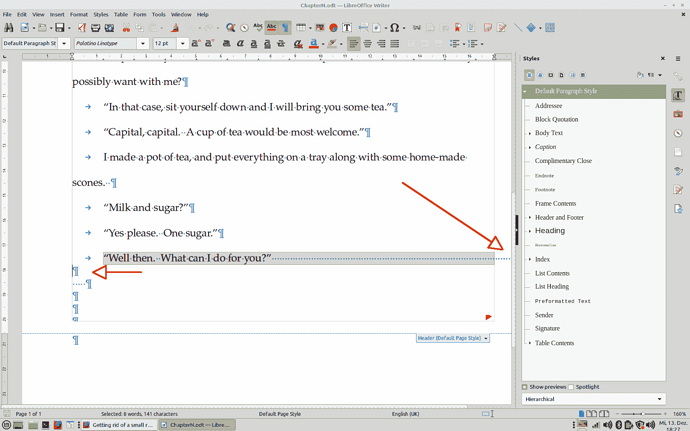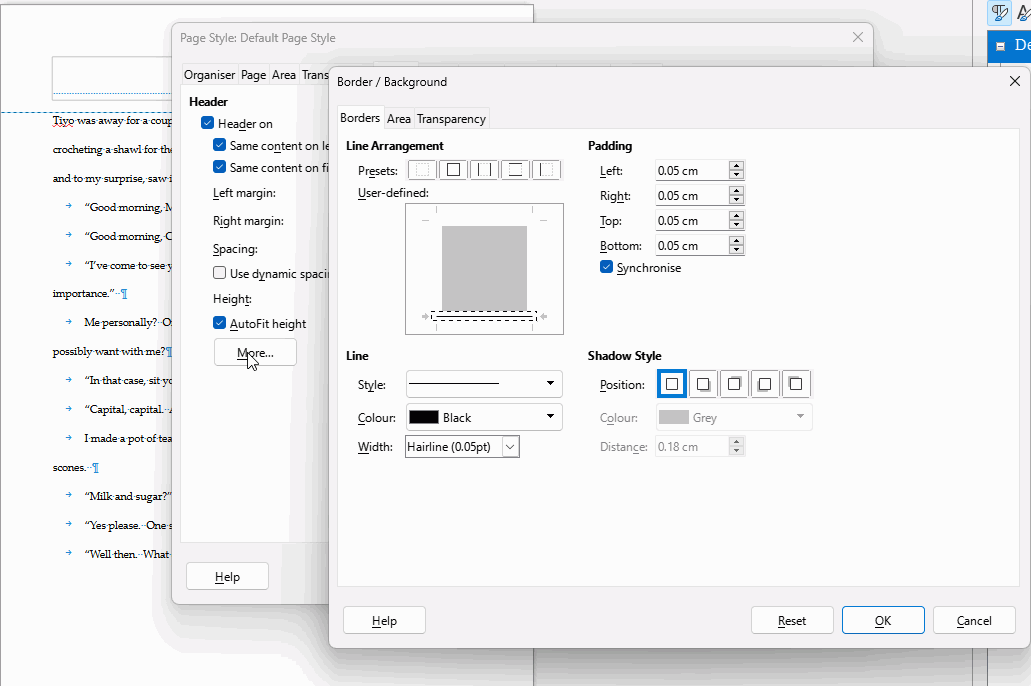The little red arrow appears when you stuff too much contents in a fixed-size container. This is just a warning you overflow and the red arrow disappears when you remove the excess.
But, in your case, I don’t understand how you end up in this situation. There are no containers like frames or table cells in your document. However, adding text to your sample does not spill over to next page. You have a single page. How did you lock text flow?
Similarly, you have a huge blank footer which declares itself “header” which then should be at top of page, not bottom. It contains nothing and despite that, it has some fixed size. Default Page Style effectively reports a header and no footer.
There are other issues with your sample.
- the most serious of all is direct formatting
Apparently, you use Writer like an old mechanical typewriter and you format everything manually.
- you horizontally space with tabs and spaces; vertically with empty paragraphs
You won’t be able to tune your formatting and layout centrally. This will be a real pain
- you follow punctuation with double spaces
This practice is deprecated, even in the US since mid-1980s In addition, it disturbs the justification algorithm, making things look worse.
Since your goal is to write a novel which is probably more than 5 pages long, I highly recommend your learn styles. Read the Writer Guide for an introduction and make a pause in your writing to practice a bit styling. Your productivity will be boosted afterwards.
For more help, give us an idea about the editing history of your document. Something is broken and I can’t guess what as this is the first time I meet such a problem (no page spill over, header in wrong location). Also mention OS name (probably MacOS if you see no Tools>Options - note Tools, not File) and LO version.