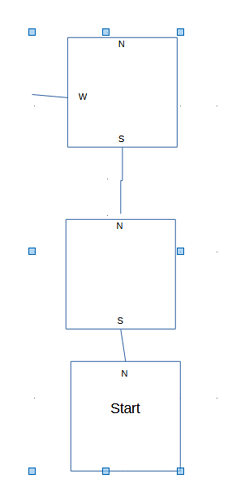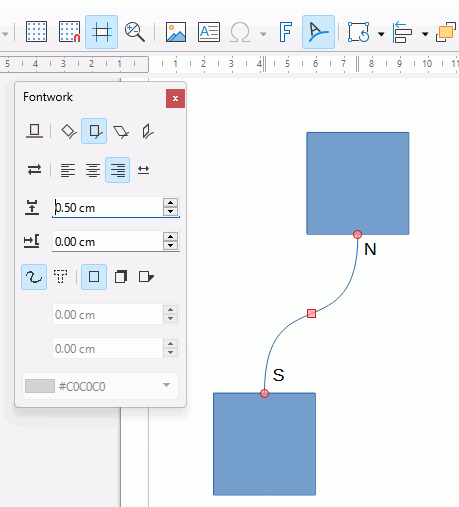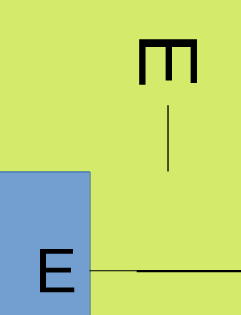I’m trying to draw sort of a map… like this brief example:
Right now, I’m created the NSEW as individual text boxes, then putting them as needed into the square, then connecting the squares with a connector, and finally grouping the initials and the square. I want to be able to drag each square around to position it, which is why I’m grouping them. But it’s a real pain.
I was thinking about whether I can create some kind of connector that has N and S on each end, respectively, so I can just use that to connect to squares, and then also E and W. But so far, I haven’t seen any connector that I can do something like that.
Does anyone have any other ideas of how to do something like this?