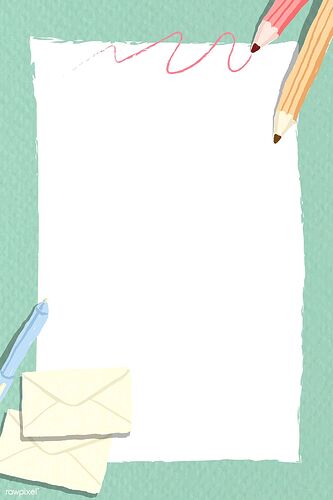Hello,
I am using LibreOffice 7.3.7 and editing texts using Writer.
I inserted the 1st picture below as the background picture of a document. I am attempting to adjust the settings so that only the areas colored in light yellow in the 2nd picture below are writable. Specifically, I am attempting to ensure that the texts in the document never overlap with the visible parts of the background picture (i.e. the pencils on the top right corner and the envelopes on the bottom left corner).
How should I change the settings to either (1) specify that only certain areas on the page are writable or (2) specify that certain areas on the page are NOT writable?