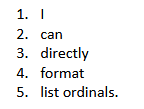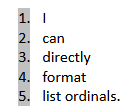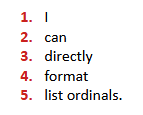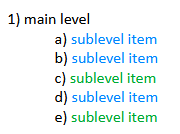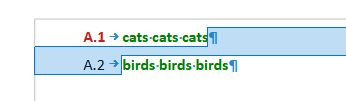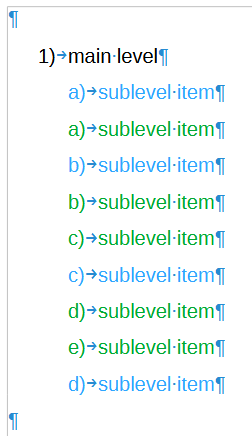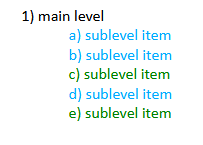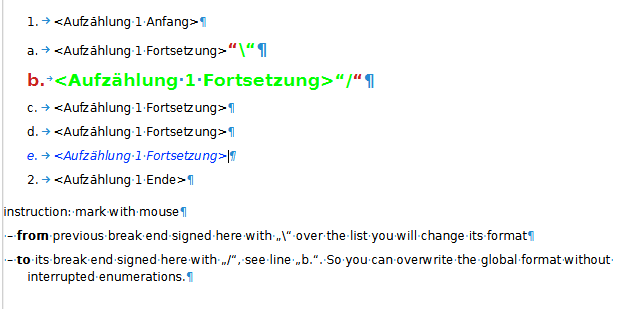As I explained in the referenced question (and answer), a list style defines membership to a logical list. Roughly speaking, the list style configures the appearance of the numbering or bullet. Appearance of the item text is done in the paragraph style (and you can attach one list style to several paragraph styles. This solves the issue of item text.
Appearance of the number or bullet can only be set by attaching a character style in the list style (up to one per level). Number/bullet can’t be direct formatted because it does not correspond to manually entered text.
Consequently, you can’t fully achieve what you describe.
If you accept to change slightly your specification to match Writer list paradigm, you can get continuous numbering. This change is to leave the number out of any change, i.e. the number identifies the list and this number appearance cannot change arbitrarily across items at same level.
I see no workaround except dropping the list paradigm and enter the numbers manually as if they were text. But this is a negation of Writer features and I won’t go for it.